
Updating your browser is not just about pressing the refresh button on a page. Sometimes, server caches like images, scripts, and styles can prevent you from seeing the latest updates on a particular site. This is where a hard refresh comes in.
With a hard refresh, you can easily bypass the standard reload. It clears the accumulated cache files on a specific page and allows the user to view its updated content. This guide for Windows and macOS will explain how to perform a hard refresh on different browsers.
Why Is a Hard Refresh Important?
Sometimes, changes made to a webpage on the server don’t reflect on the end device due to caching. Refreshing the page can help, but many cached elements may remain and display older parts of the webpage. A hard refresh is a quick solution, where the user’s browser is forced to remove cached items and reload the page. This is especially important for developers or users of highly dynamic sites, as well as for anyone puzzled by some unusual features of a webpage.
In the next step, we will explain how to clear the browser cache and perform a hard refresh on various browsers on Windows and macOS.
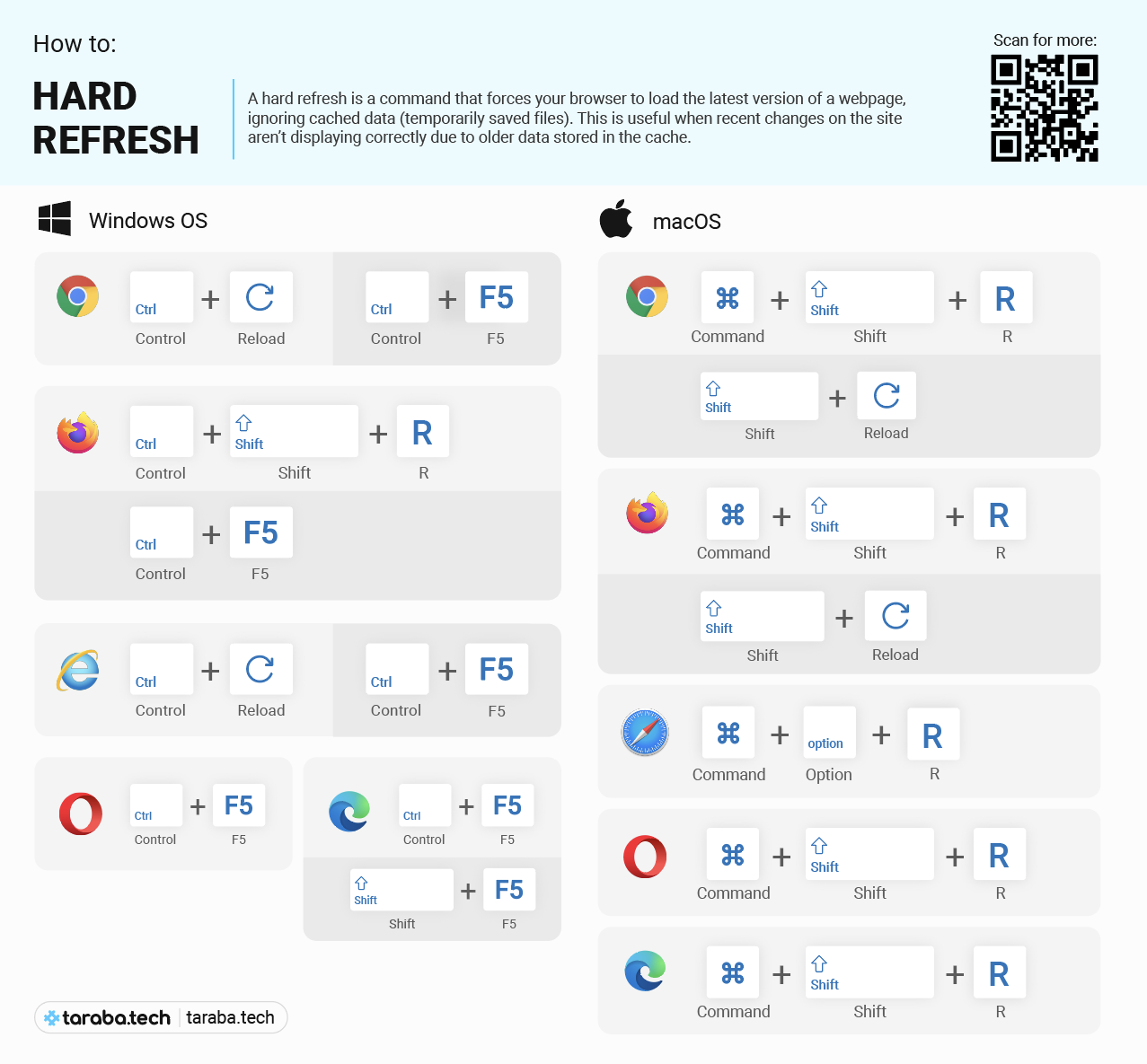
How to Perform a Hard Refresh on Windows
Google Chrome
Press Ctrl + F5 or Shift + F5.
Alternatively, hold Ctrl and click the refresh icon in the address bar.
Opera
Press Ctrl + F5 or Shift + F5.
Firefox
Press Ctrl + F5.
Microsoft Edge
Press Ctrl + F5 or Shift + F5.
How to Perform a Hard Refresh on macOS
Safari
Hold Option (⌥) and Command (⌘), then press E to clear the cache, then Command (⌘) + R to refresh.
Alternatively, press Command (⌘) + Option (⌥) + R for a direct hard refresh.
Google Chrome
Press Command (⌘) + Shift + R or Shift + F5.
Alternatively, hold Shift and click the refresh icon in the address bar.
Opera
Press Command (⌘) + Shift + R.
Firefox
Press Command (⌘) + Shift + R or Shift + F5.
Microsoft Edge
Press Command (⌘) + Shift + R.
When to Do a Hard Refresh?
During Web Development: If you are a website owner or non-IT person in the team, and developers are often changing things on the website, you can be sure you’re seeing the latest version. Believe us, they will ask you whether you have cleared your cache in the browser.
While Using Web Applications: A hard refresh can resolve issues if data is causing problems in a web application.
To Fix Display Issues on Websites: When some web pages do not load correctly or certain parts of the page are unstable, cache may be the reason. Do a hard refresh before trying further troubleshooting.
Conclusion
For anyone working on the internet, a hard refresh is a useful tool. Whether you are solving a problem, coding, or just want to see the latest version of a page, learning these browser shortcuts can be helpful. Use your web cache to force any page to refresh and load the newest content.
(5)
Related blog posts

Git workflow used in Taraba Tech
Git workflow used in Taraba Tech
# In Taraba, we use our version of Gitlab-flow. We use feature-branch workflow with Interactive Rebasing and some elements of Gitflow. The main steps are as follows:

Stop using dashes in ChatGPT, Stop the Cringe
Stop using dashes in ChatGPT, Stop the Cringe
Stop overusing dashes in ChatGPT writing. Learn why they weaken clarity and how to replace them with better punctuation for cleaner text.